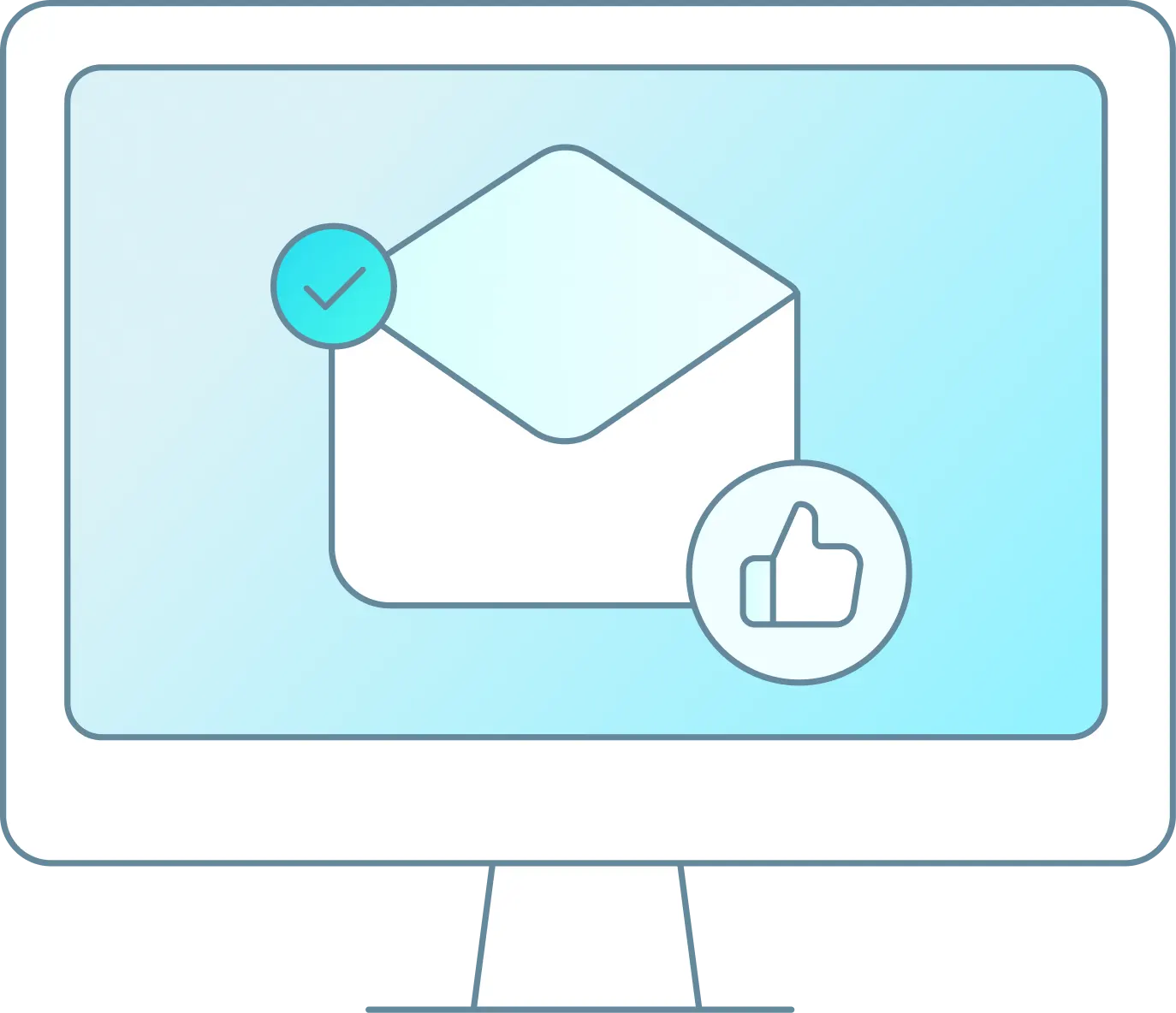This will show a user and give step-by-step instructions on how to set-up a new Trip in the WaveRez system.
Go to System Set-Up then Trips:

Next go to Create:

A pop up will come up over the trip screen, from here it will take you through each top section by either clicking the tabs or hitting next at the bottom of the screen to set-up their new Trip from start to finish:

To begin, start on the General tab and go ahead and select the first three Disable options at the top:

This will allow you to work on the Trip and set-up without it being live until you are ready to put it in the Booking Portal.
Next you will need to name your Trip, put in a Description, then add any Depature Details/Directions, Location, any Agreement statements, Address and Tax %(if the user is not sure about this, Support will add).
The next tab will be media. This is where you can add the main image, additional images, and youtube url link if you have one.
The user then will move onto Tickets to set-up the name, duration, default price, minimum available, total available, tripshock available and description and then hit Next:

If there are any options for the Trip the user is creating, the Options tab is where they will add this. This could include for the customer to add the option of a insurance, cooler, tee shirt, jet ski, etc.

A user will move on to the next step, Availability. Here the user can set-up Cut-Off times, Default Close Out Time, Duration for the Trip and if they want to use the Calendar in Booking Portal then the user will select Next:

Next a user will move on to set-up the Schedules for the Trip. A user will select “Use Schedule” then select the + sign to add in any schedule times available, cut off hours and min/max tickets required:

Once done a user will select Next and move on to the next step, Equipment.
If the user already has Equipment built out they can select from the drop down here and then select Next:

If the equipment isn’t built yet you can leave this blank and continue on to the next step. We will revist equipment building at the bottom of this tutorial.
The last step for the Trip set-up is the Other tab. Here a user can add a Special Status that will show in the Booking Portal or a Custom Text that will be sent to the customer:

From here the user will need to use Calendar Controls to set-up any further pricing, ticket amounts, stop sells, restrictions, etc.
Once the user is ready to set the Trip live, they need to go back to the General tab and remove the disable check marks then select Save:

The final step is to let someone on the Support Team know of the new build so they can approve it to appear in the Booking Portal.
HOW TO ADD EQUIPMENT
If a user has not built the Equipment and needs to add it to the newly made trip, they will need to go to Settings, Resources and select Equipment:

Once on the Equipment List, a user can see their current Equipment or Create a new one:

A user will select Create and fill out the form for each piece of Equipment. So if you are entering Jet Skis or pontoon rentals, you will need to enter a form for each Jet Ski or boat you want to sell:

Then they will show on the List of Equipment available:

Once done setting up the new Equipment, the user needs to go back to Settings, Resources, and then Trips and click on the trip you need to add equipment to. Once there select the equipment tab and add the new equipment(s) and click save.