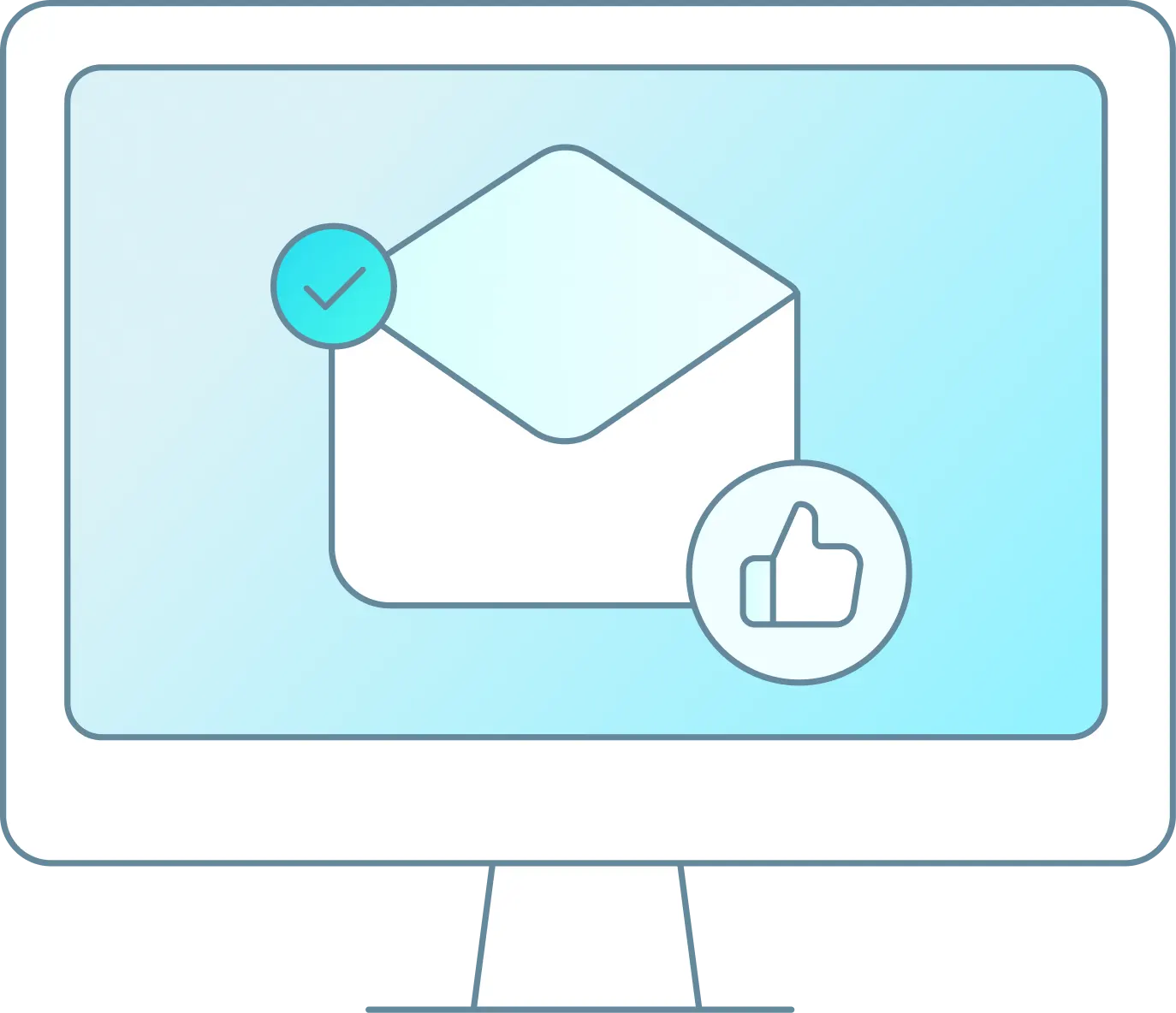This blog provides a quick overview of setting up Wherewolf and WaveRez to integrate with each other so data can be transferred between both platforms and provide an enhanced user experience on the WaveRez backend.
Step 1: Wherewolf Sign Up
Go to Wherewolf’s website to get a learn more and sign up.
Step 2: API Access
Get permission from Wherewolf to grant WaveRez access to the API by emailing support@getwherewolf.com and letting them know you’re using WaveRez.
Step 3: Wherewolf Client ID
Email the Client ID from Wherewolf’s System Info to support@waverez.com.
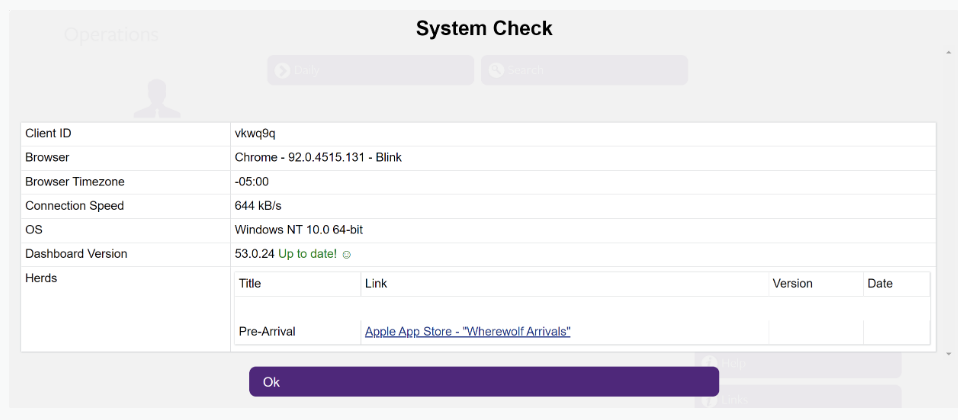
Step 4: Waiver Construction
Build out your digital waiver(s) for your business. You’ll want to cover all of the legal matters in your waiver and obtain some marketing information for future use.
*Note the specific information below that WaveRez can utilize in the integration:
- Full Name
- Will you be Driving today?- Yes/No
- This is a good opportunity to ask for their driver’s license, if they are driving.
- Date of Birth
- Emergency Contact Name
- Emergency Contact Address
- Emergency Contact Phone #
Step 5: Integration Setup
Once the online waiver customization is complete, enter your Wherewolf Client ID on WaveRez’s Integrations under Wherewolf:
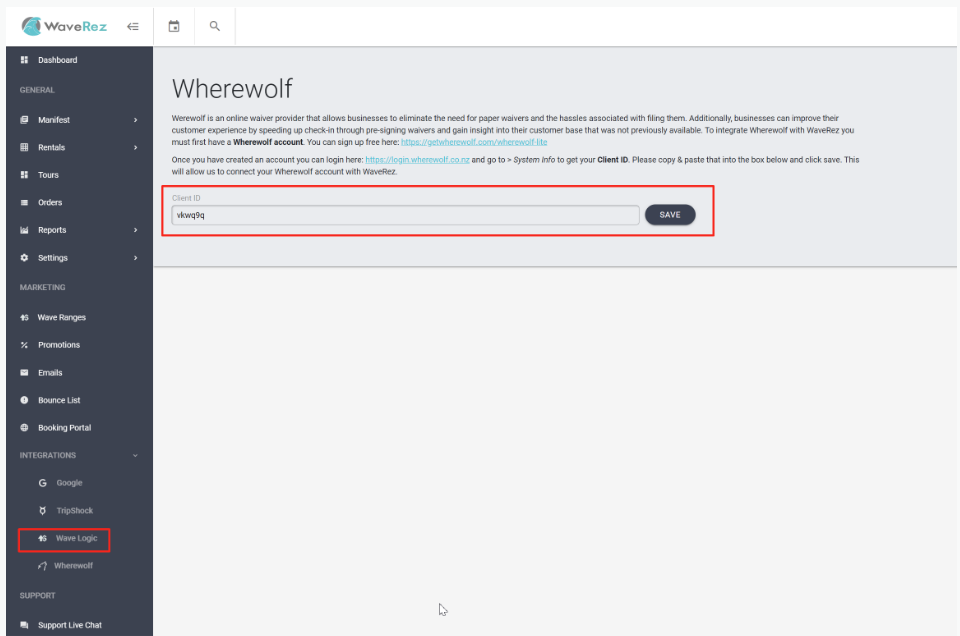
Step 6: WaveRez Settings
Setup Wherewolf Settings on WaveRez’s integration page
- Select which activities you require a waiver for.
- Under “Additional Data”, select the specific settings that you would like to use.
- The “Are you driving?” question will need to be worded exactly how it’s written within Wherewolf. If utilized, next to the drivers name there will be a steering wheel icon in the Order Detail View.
- Emergency Contact Information – If selected, will show the emergency contact information in the Order Detail View.
- Date of Birth -If selected, will show date of birth information in the Order Detail View.
- Driver Date of Birth – If utilized and the driver is born on or after this date the steering wheel icon will be yellow. A yellow icon means that the customer will need to take a Boaters Test.
- If the driver is a minor then the steering wheel icon will be red. This indicates that the driver will need a boater’s license & have parental consent (or a parent onboard, depending on your requirements).
- Kid Age – This determines if you see a baby icon next to a passengers name, which would signify that they need a life jacket.
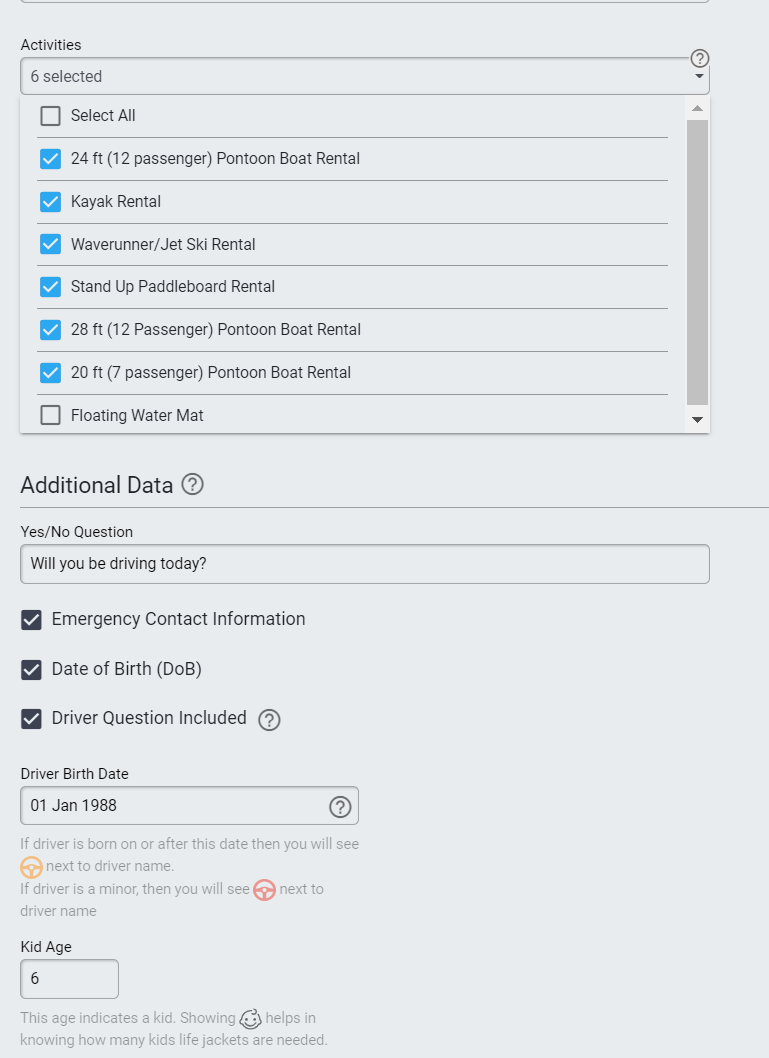
Step 7: Wherewolf Settings
Set up Wherewolf:
- Follow Up Email – Customize this. This email is similar to your Review Request email in WaveRez, but it will go to all your passengers that filled out a waiver, as opposed to just the email that made the reservation.
- Pre-Arrival Link – Customize this. This email will be sent to your guests before they arrive at your location.
- Pre-Arrival Completion Confirmation email – This email will be sent after the customer completes their waiver. Here you can add any details that you may want each passenger to be aware of.
- Reminder Email – You may contact Wherewolf support to set up a reminder email that reminds your customers to fill out the waiver. You should also add a note in the WaveRez reminder email.
Step 8: Testing
Create a test reservation on WaveRez with your contact information. You should get an email from Wherewolf (usualy 3-7 minutes after the WaveRez confirmation email was sent).
Fill out the Wherewolf waiver with multiple test users:
- 1 driver of age
- 1 driver with a birthdate that would require a boaters license
- 1 driver that is under 18
- 1 passenger
- 1 passenger that is under the “Kid Age” that you defined.
Then go to WaveRez and go to that test Customer Order and look under the “Overview” tab to see your Signed In Guests.
Step 9: Final Check
Remove any previous online waiver links from your website and confirmation emails.
Notes and Screenshots
*We recommend only providing customers with specific Customer ID assigned waivers so they link to a specific Customer ID. If you use your generic Wherewolf waiver link you’ll have to log into Wherewolf’s site to see waiver information.
Example of the signed in guests in the Customer Order
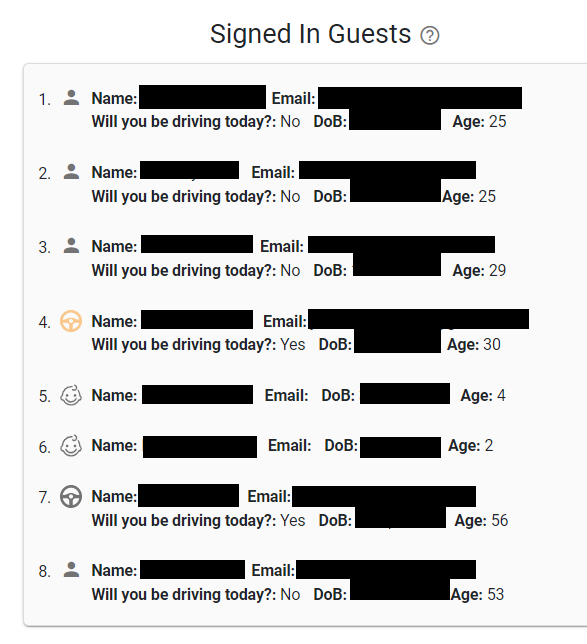
There are 2 ways to send the Customer ID specific waiver to a customer
- In WaveRez:
a) In the Hourly or Daily Manifest views, click on the icon by the customer name:
b)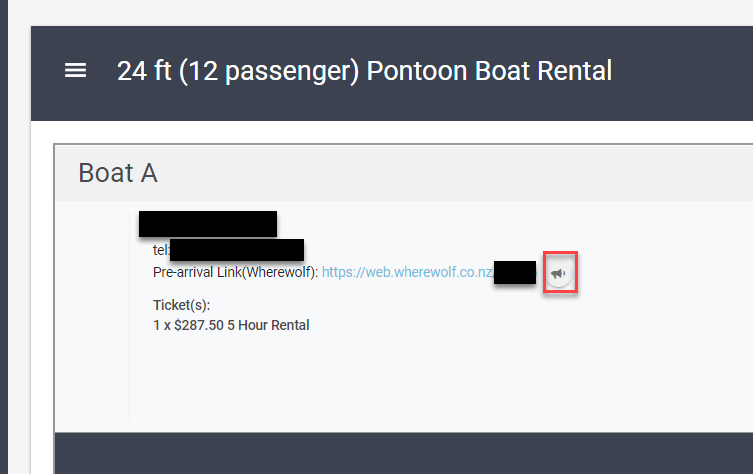
c) You’ll be able to resend the waiver link via text or email
d) 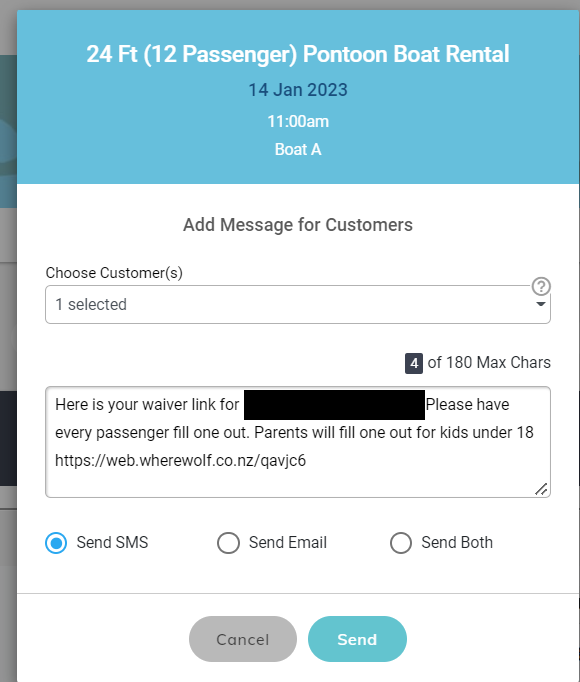
2. In WhereWolf:
a) 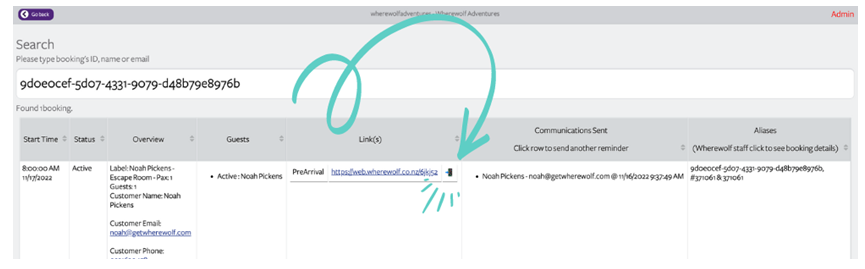
b) Here, the customer can scan a QR code to start the waiver, that is assigned to their Customer Order.
For more details: